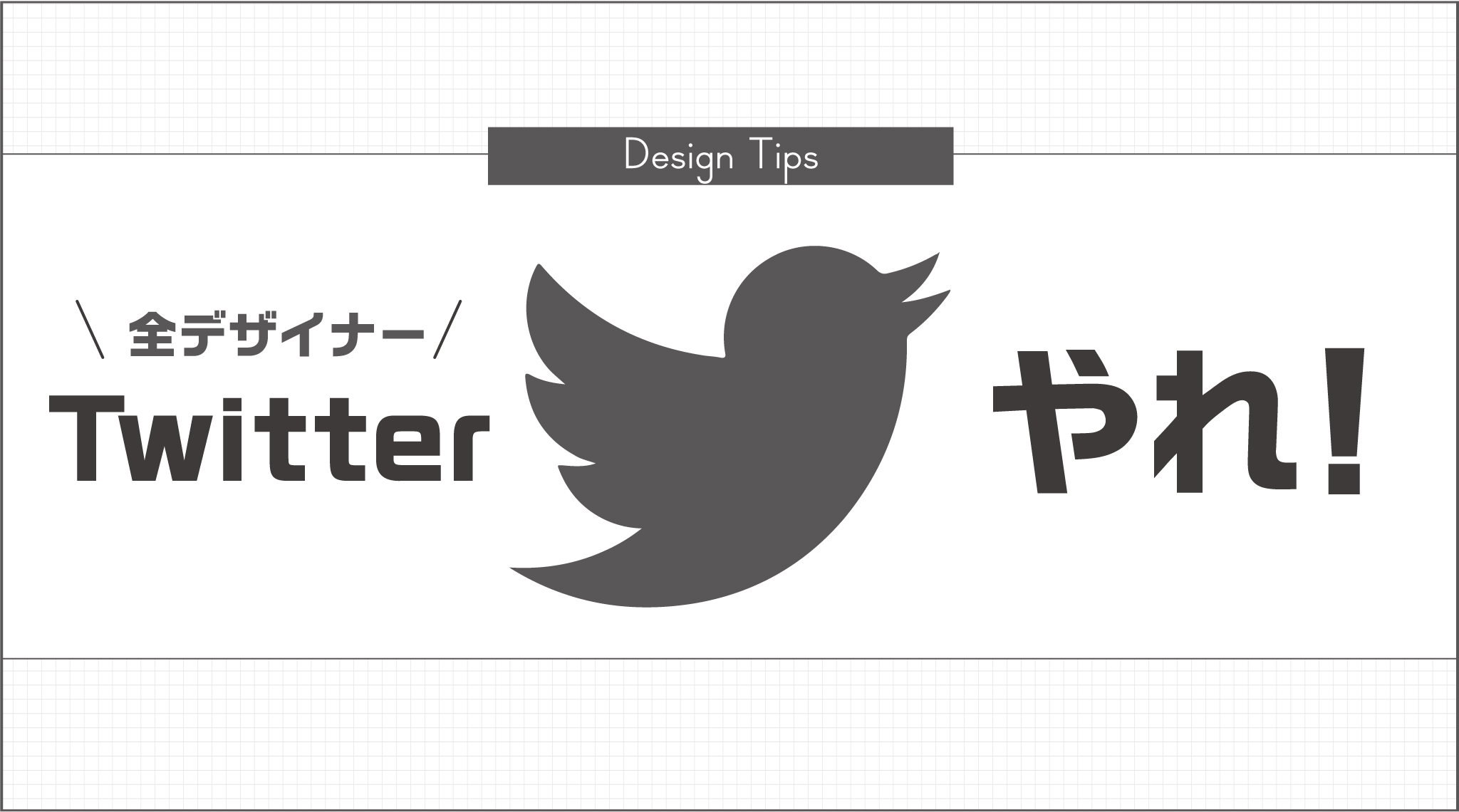Photoshopばりに使えるフリーソフト「GIMP」をインストールする方法
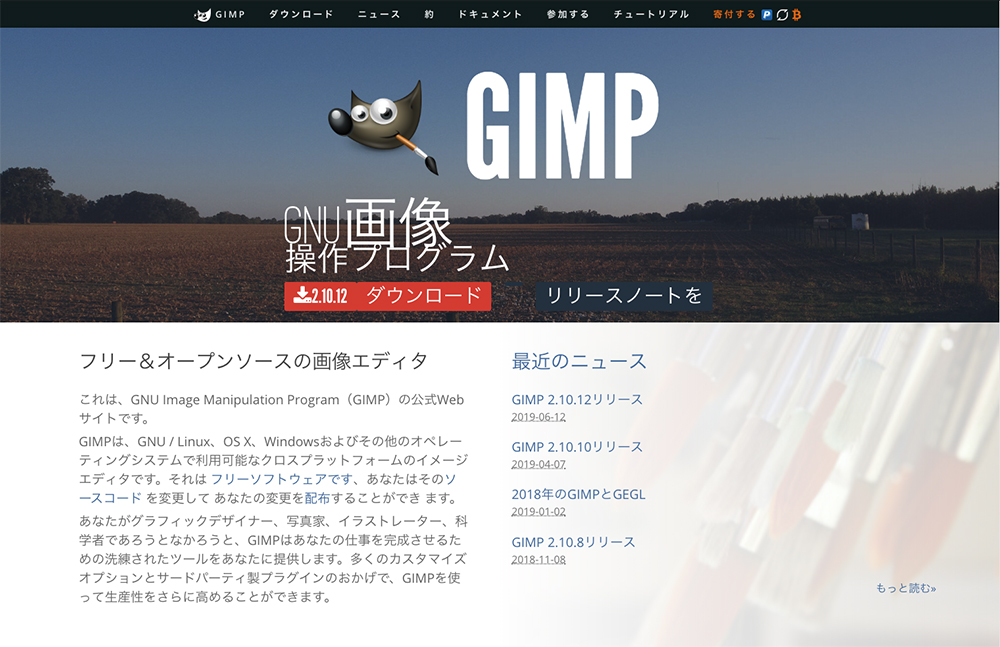
ヘッダー画像やロゴ、アイキャッチなど、サイトに使う画像をデザインするためには、専用のソフトが必要です。
もっともスタンダードなのはAdobeの「Photoshop」なのですが、製品版の販売が終了して以降は「Creative Cloud(通称CC)」というサブスクモデルになって月額約5,000円ほどかかってしまいます。
使った分の元を回収できる人ならばいいですが、そうでない方にはハードルが高いと思います。
そこで、当サイトではPhotoshopに代わるソフトとして「GIMP(ギンプ)」というソフトを推奨しています。
このページでは、まずはじめに「GIMP」のインストール方法について解説していきます。
▼解説動画はコチラ▼
GIMPをダウンロード
まずはGIMPをダウンロードするところからです。
下記のボタンのリンク先ページのダウンロードボタンをクリックして、GIMPをダウンロードします。
[btn class=”simple”]
GIMPをダウンロードする>>[/btn]
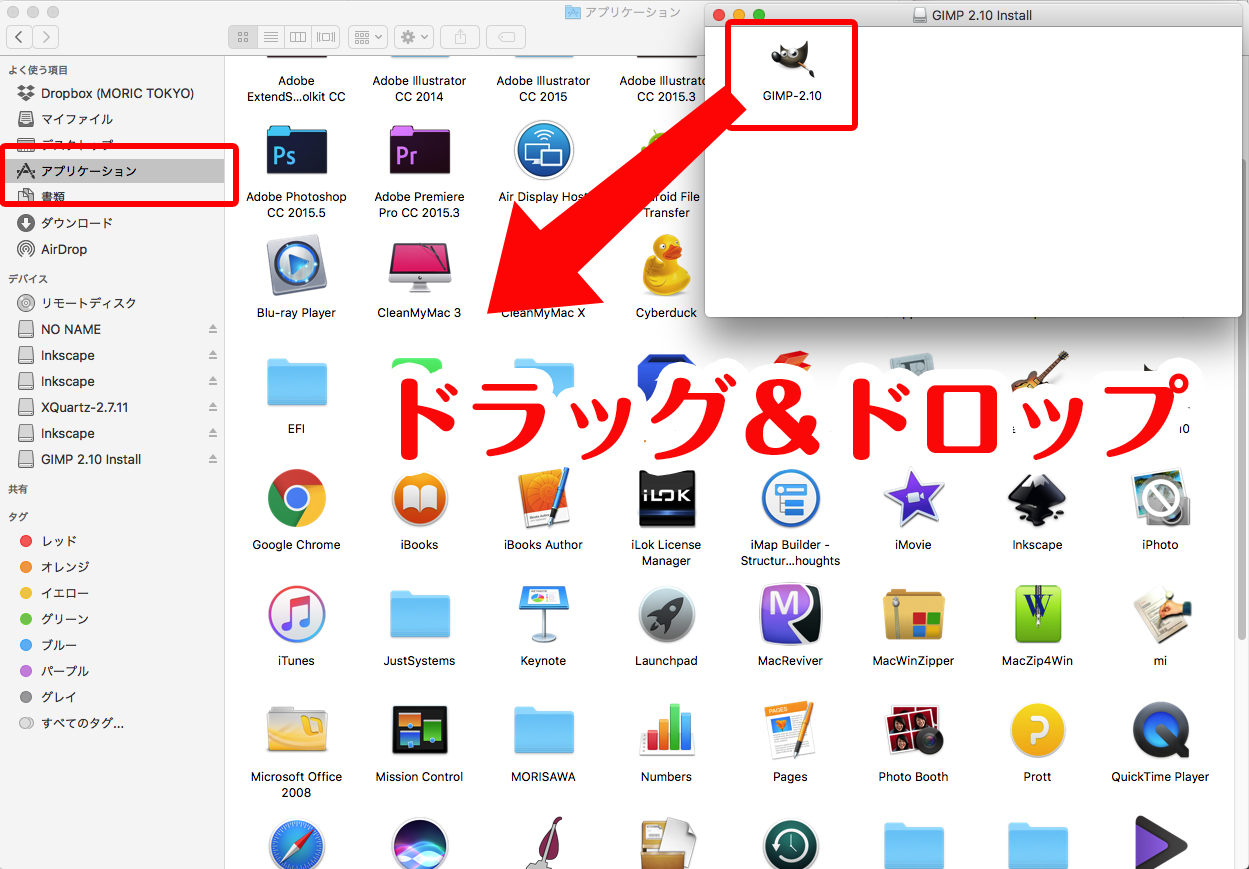
ファイルを解凍してインストールする
ダウンロードが完了したら「Finder」の「ダウンロード」にある「gimp-2.10.12-x86_64.dmg」というファイルをダブルクリックして解凍します。
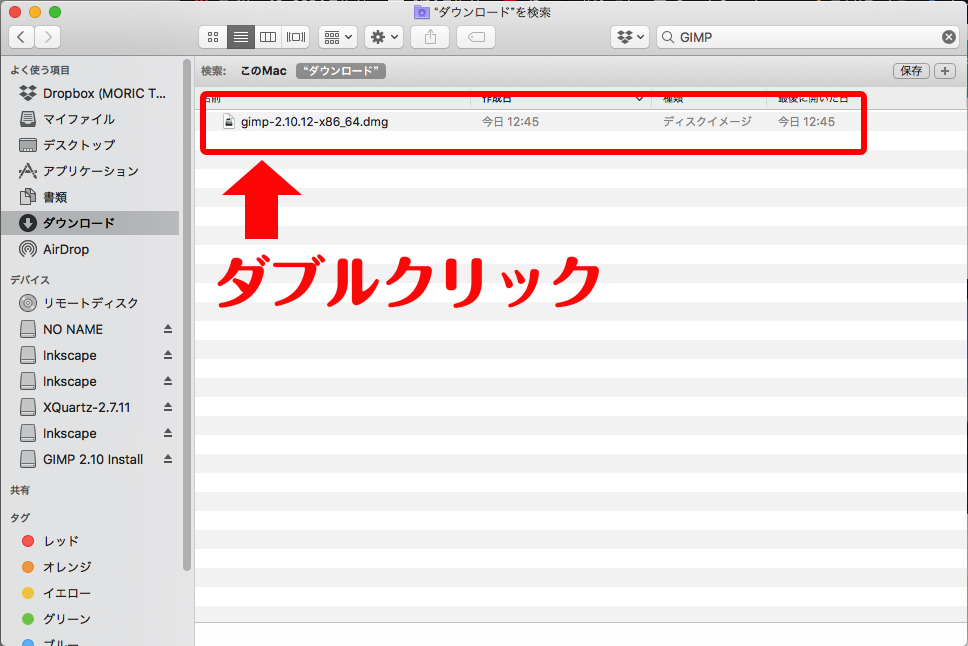
ファイルを解凍したら、GIMPのアプリケーションファイルを「Finder」>「アプリケーション」へドラッグ&ドロップでコピーしてください。
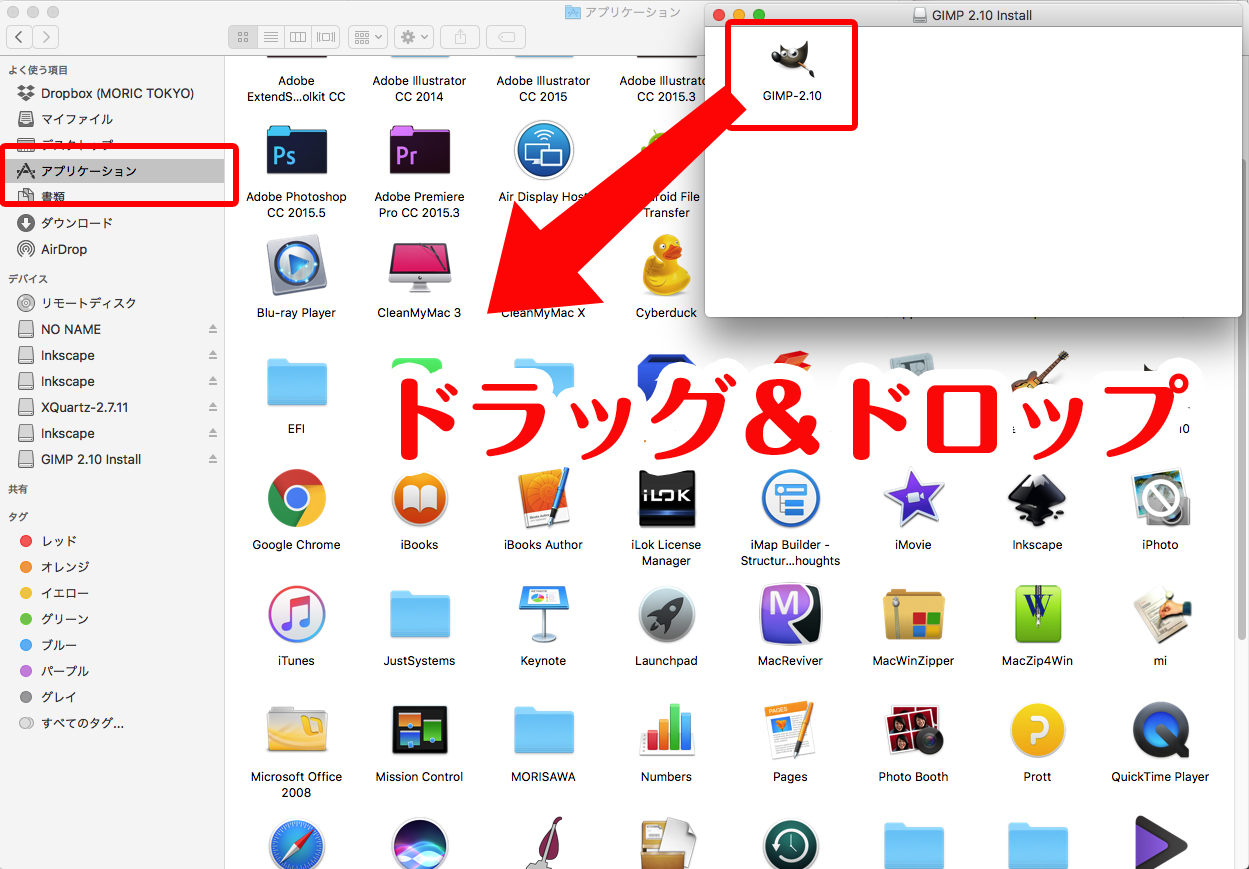
これでGIMPのインストールは完了です。
GIMPのインストール完了→GIMPを起動
「アプリケーション」フォルダにあるGIMPのアイコンをダブルクリックしてアプリを立ち上げます。
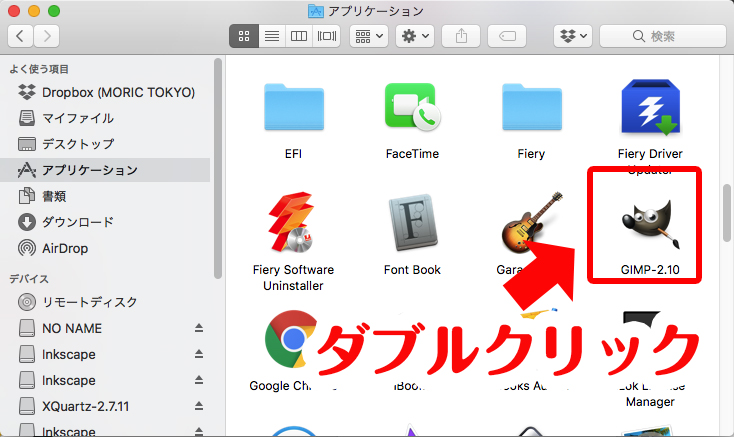
[aside type=”normal”]
頻繁に使うソフトは「Dock」の中に入れて起きましょう。
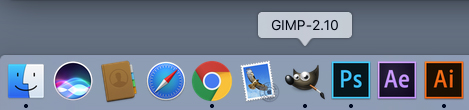
[/box]
起動時に下記のようなアラートが出る場合がありますが、そのまま開くをクリックしてしまって問題ありません。
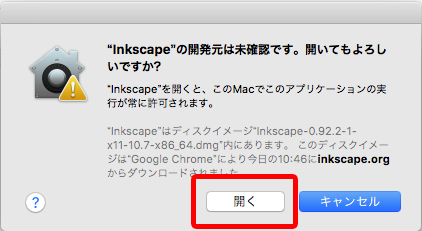
画像は「Inkscape」登録時のものです
Macのセキュリティの設定によっては、それでもひらけない場合があります。
その場合は、「システム環境設定」>「セキュリティとプライバシー」をクリックし、、、
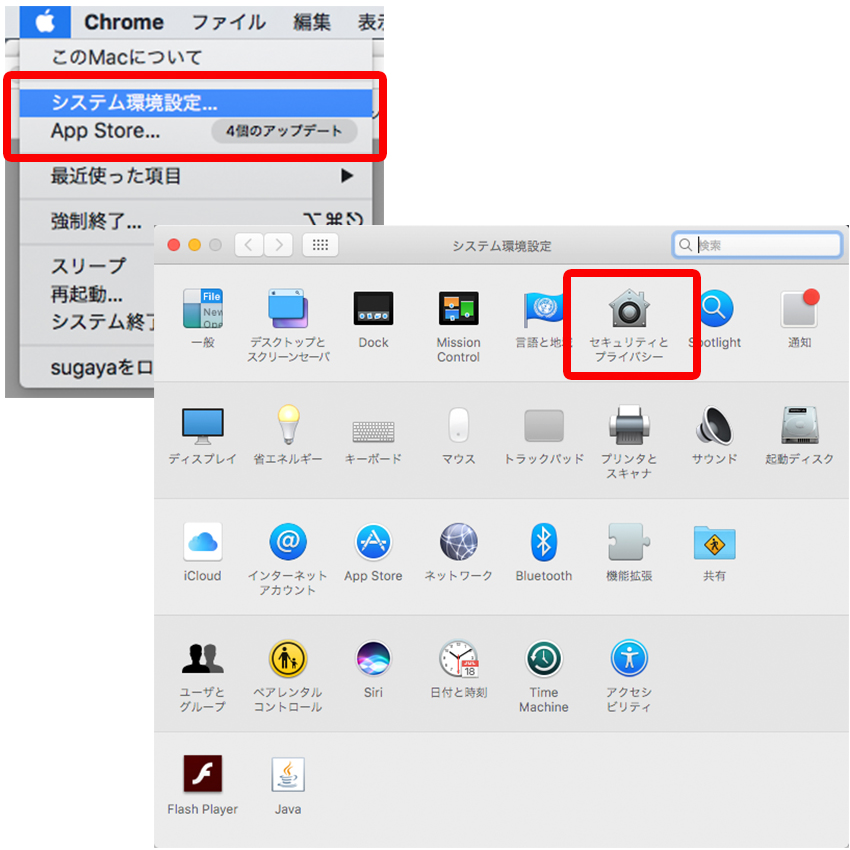
「ダウンロードしたアプリケーションの実行許可」から「このまま」開くをクリックすればアプリを起動することができます。
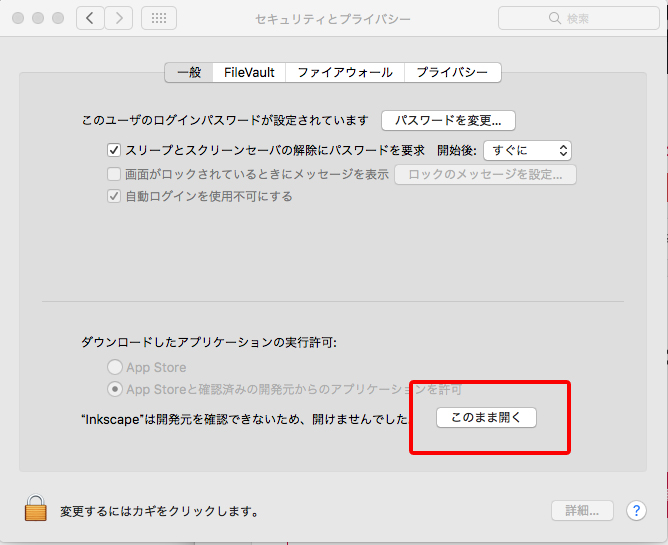
[aside type=”warning”]
【GIMPを初めて起動するときはアプリが固まる、、、】
GIMPをインストールして初めて起動するときは、下記のような画像が表示されてアプリが固まる場合があります。

これは、アプリケーションがフォントやプラグインなどのデータを読み込んでいるため起こる症状で、数分間放置すると正常に起動するので問題ありません。
2回目以降はスムーズに起動します。
[/box]
以上でGIMPのインストール方法の解説は終わりです。
[btn class=”simple”]
GIMPをダウンロードする>>[/btn]